Getting Started with 7shifts
Introduction
To connect your 7shifts account with the Cold Chain Dashboard and receive temperature alerts in your Manager Logbook, you will need to enter 3 different ID's from your 7shifts account into the appropriate fields on the dashboard. As you follow this document, mark down the necessary ID's somewhere so you don't lose track of them!
- Location ID
- Company ID
- Company GUID
Getting your Location & Company ID's
If you wish to receive alerts from each location you have in the Cold Chain Dashboard, you will need to be sure to enter each Location ID into the dashboard.
To find your Location ID's, log into your 7shifts account and click on your profile icon in the top right corner of the screen. From here, select "My Account".
Once on the "My Account" screen, select "Developer Tools" from the left hand menu, then "Resource ID's" on that page. Here, you will find your Location and Company ID's.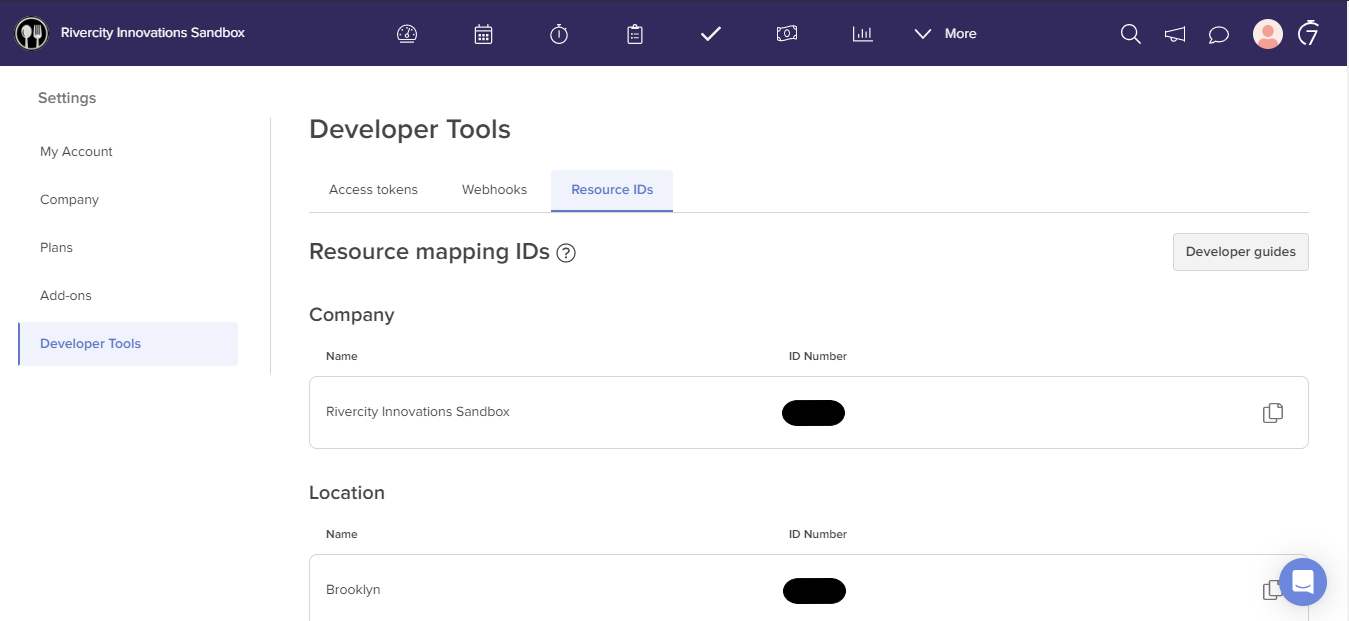
Getting your Company GUID
Linking your Cold Chain Dashboard with 7shifts
Entering your Location ID
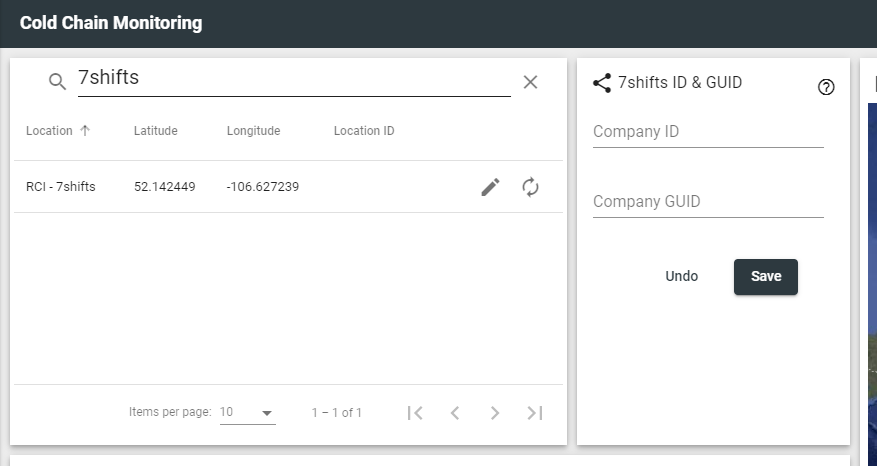
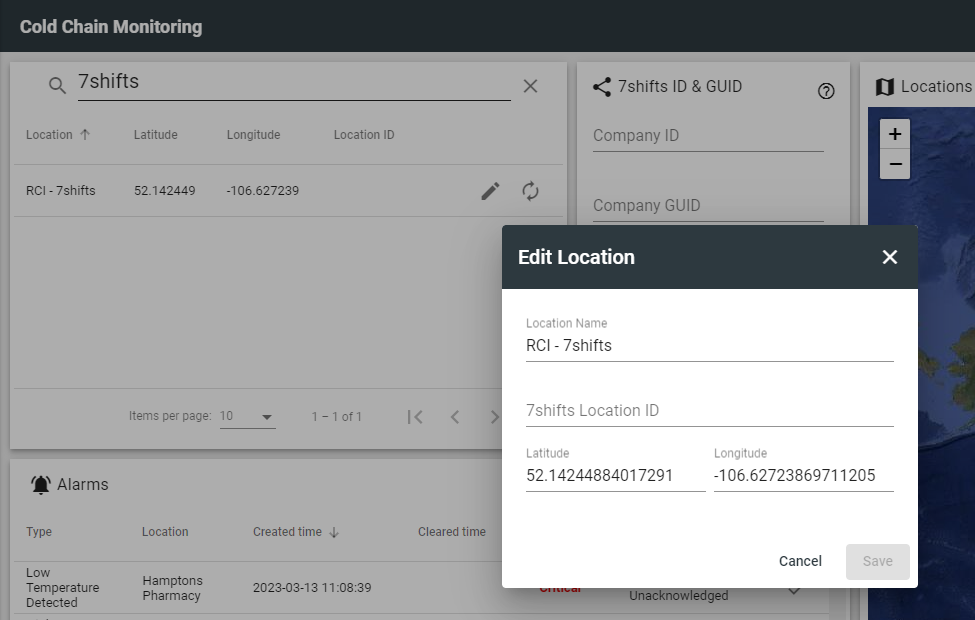
Entering your Company ID & GUID
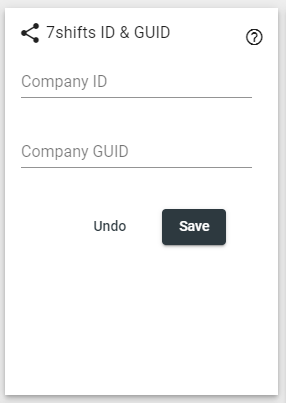
Final Notes
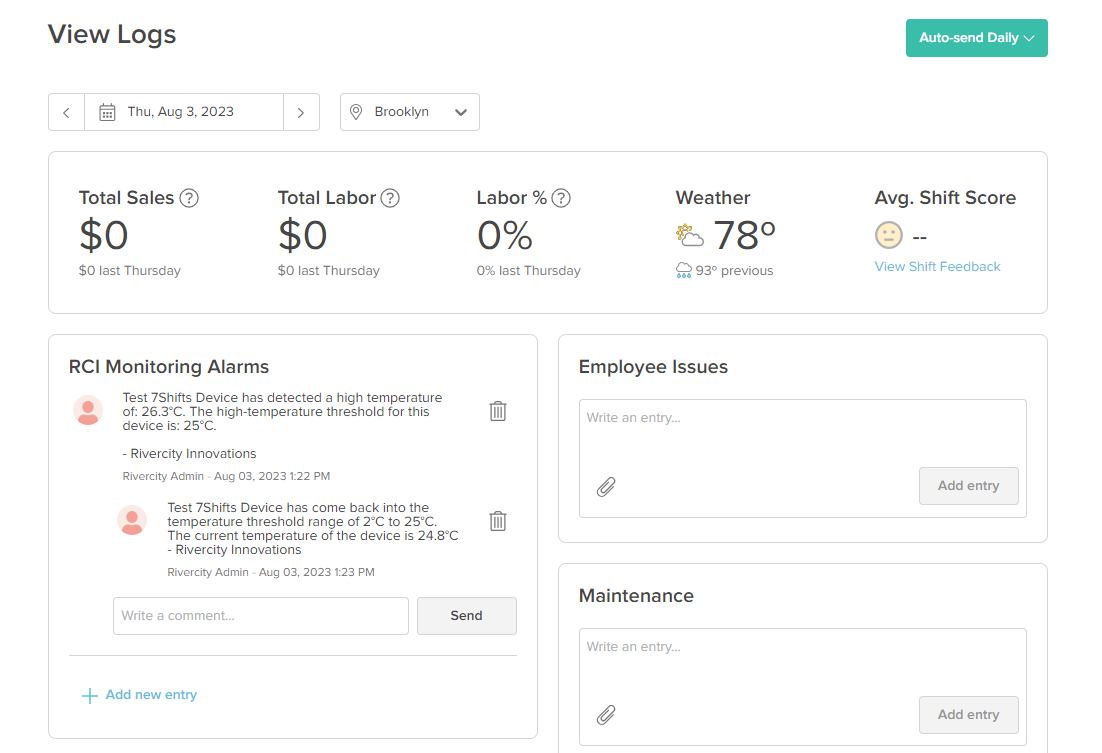
Getting your Company GUID
If you have not already generated your Company GUID, click the following URL to complete the company grant flow and get your GUID: https://app.7shifts.com/generate_token?client_id=781569a43a43afc64c56a0273799f92e463a48bc
If you have any trouble, the following 7shifts guide will walk you through the Company Grant Flow process from the above link: https://developers.7shifts.com/docs/oauth-authentication#company-grant-flow-for-administrators
Linking your Cold Chain Dashboard with 7shifts
Now that you have all 3 necessary ID's, it is time to enter them into the Cold Chain Dashboard. To enter the appropriate ID's in their respective fields, follow the next 2 steps.
Entering your Location ID
For the respective location you want to enter the ID for, click the "Edit Pencil" next to the location on the locations widget, and enter the ID in the "Location ID" field.
Entering your Company ID & GUID
On the widget next to the locations widget, you will see two fields to enter your Company ID and GUID respectively. Once you have entered them, click the save button.
Final Notes
After completing all of the above steps, you are ready to begin receiving alerts in your 7shifts Manager Logbook from the Cold Chain Dashboard!
When an alarm from the Cold Chain Dashboard is triggered, it will create a post in your Manager Logbook under the Category "RCI Monitoring Alarms". Please note that the category will not appear until your first alarm from the Cold Chain Dashboard is triggered. The screenshot below shows an example of what the logbook post will look like when a sensor breaches and returns to the set thresholds.
Please note that the Manager Logbook Alerts for this new category in 7shifts are toggled on by default. This can always be changed later within the Manager Logbook in 7shifts by clicking on Categories > ‘pencil’ icon next to RCI Monitoring Alarms > Instant Notification.
Related Articles
Getting Started with ECFD
Early Catastrophic Failure Detection (ECFD) What is ECFD? The Early Catastrophic Failure Detection (ECFD) utilizes statistical data analysis to identify issues early. Upon detecting an issue, a Warning will be triggered, providing details about the ...If a temperature consistently falls below the low temperature threshold, would you recommend lowering the set threshold?
It depends on the type of product stored in the unit. For frozen products, lowering the temperature threshold is acceptable. However, for produce, you generally shouldn't decrease the low threshold too much, as freezing the product can cause damage ...